Overview
I have been working on upgrading and building out my lab to support my videos. In the process of doing so, I purchased 2 Intel X520-DA2 10Gb Network cards for my Dell R720 and Dell R730 VMware hosts. These cards will connect my hosts to my storage network. Unfortunately, adding these cards to my hosts made the systems almost unbearable noise-wise. Both Dell’s ramped their fans up, not to full speed, but much louder than normal. Enough where I was highly frustrated and debated why I even had servers in my office. Their normal noise output does not bother me, but full jet-engine, that’s a different story.
Upon investigating, there is a solution. This should work with all 12th and 13th Generation Dell Servers. I tested it on both my R720 and R730 with identical results. When adding in a third party card, such as a network card or graphics card, if it is not a Dell branded card, it will cause the fans to ramp.
In my case, I added an Intel X520-DA2 10Gb network card to each of my hosts. I could have bought a Dell branded card and avoided this, but I got a good price on the Intel cards.
Also, if you haven’t checked out my brand new Instagram, @ach_sysadmin, please give it a follow. I have lots of pictures of my lab and hardware that I am working on. I will also post a writeup on this on my blog, achubbard.com.
Prepare your iDRAC
First, login to the web interface of your Dell iDRAC. Navigate to iDRAC Settings and then to Network. Scroll down until you see the IPMI Settings section. We will need to enable IPMI over LAN, hit the check box and then the apply button.
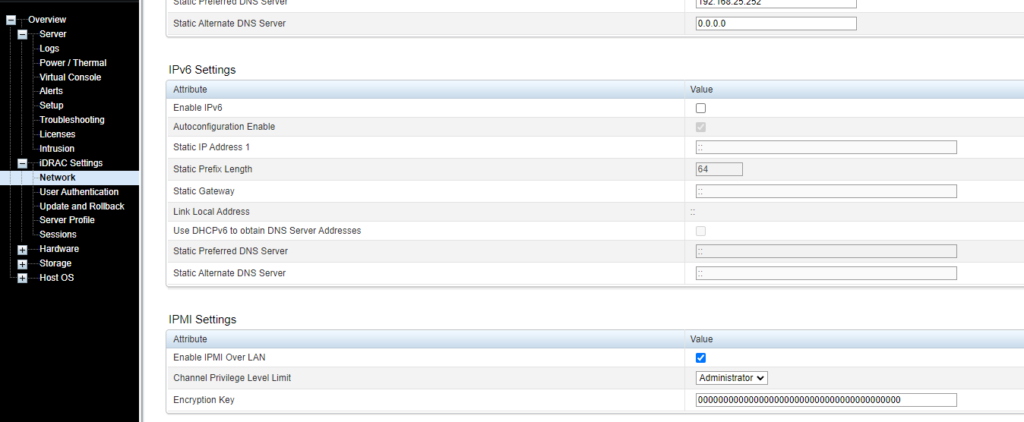
Install IPMI Tools
You will need to download the Dell IPMI tools from Dell’s website.
https://www.dell.com/support/home/en-us/drivers/driversdetails?driverid=92x8v
Run the executable that you downloaded from Dell and extract it to C:\OpenManage.
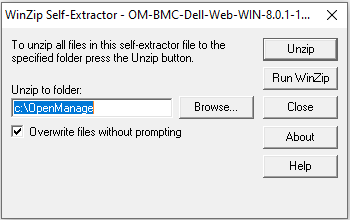
Then navigate to C:\OpenManage

Locate the BMC.msi file and run it.
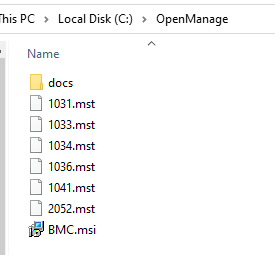
Click Next
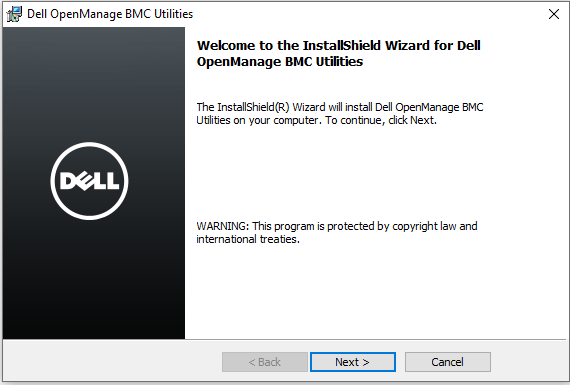
Accept the EULA and click Next
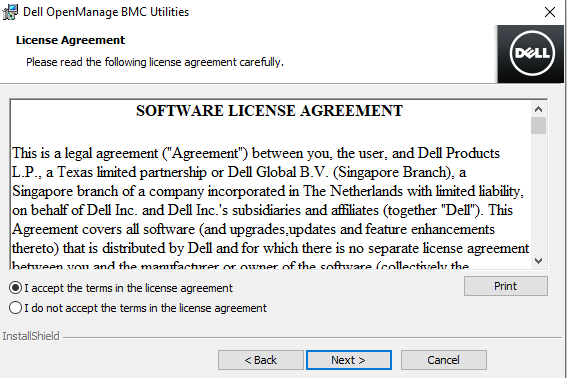
Accept the default installation location and click Next
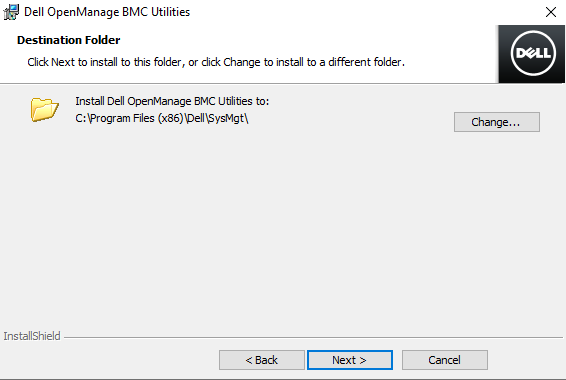
Click install. Windows may prompt you the ok this (UAC) – allowed it to install.
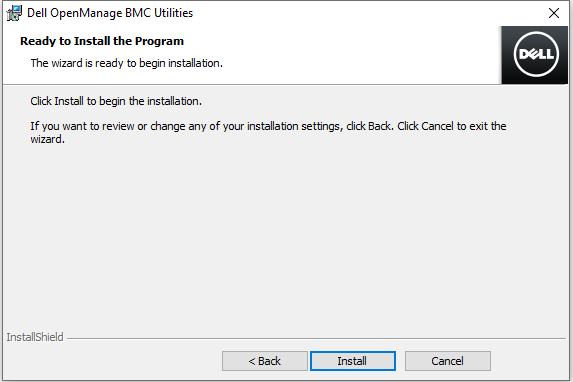
Dell OpenManage BMC Utilities is now installed. You can click finish.
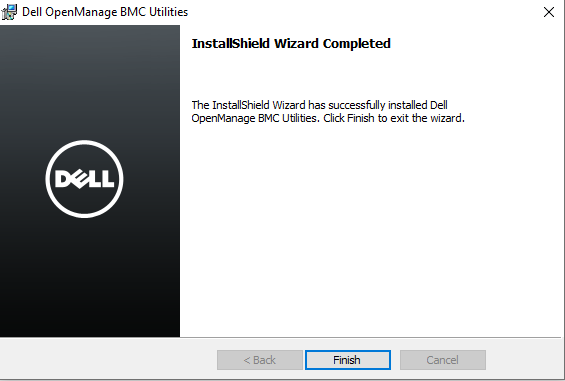
PowerShell or Command Prompt? What’s the difference?
You can use either PowerShell or Command Prompt to run the IPMI Tool, however, there is a subtle difference when using one over the other. Instead of just calling out ipmitool like in command prompt, you need to add the .\ to the commands to use them in PowerShell. Otherwise, they operate exactly the same. For this tutorial, I will be using PowerShell.
PowerShell Commands
Open PowerShell and navigate to: C:\Program Files (x86)\Dell\SysMgt\bmc\

Let’s check to see what the cooling profile on my R730 is currently set to by running this command:
.\ipmitool -I lanplus -H ipaddress -U root -P password raw 0x30 0xce 0x01 0x16 0x05 0x00 0x00 0x00

Since I received the hex response of, 16 05 00 00 00 05 00 01 00 00, this means my R730 should be fairly quiet and the fans are not ramping up. And, it is fairly quiet. If you were to receive the hex response of, 16 05 00 00 00 05 00 00 00 00, your system may be fairly noisy.
So that you can hear the difference in cooling profiles, I will enable the third party cooling profile by executing this command:
.\ipmitool -I lanplus -H ipaddress -U root -P password raw 0x30 0xce 0x00 0x16 0x05 0x00 0x00 0x00 0x05 0x00 0x00 0x00 0x00

Hopefully my camera mic picks up on the fan noise, but the fans have ramped up slightly and become rather loud. If you were in a datacenter, this likely would not be noticeable. But, since we are not in a datacenter, quiet is good.
Running the command to check the cooling profile shows that it is now enabled.
.\ipmitool -I lanplus -H ipaddress -U root -P password raw 0x30 0xce 0x01 0x16 0x05 0x00 0x00 0x00

Finally, let’s make our R730 quiet again by running the command to disable the third party cooling profile:
.\ipmitool -I lanplus -H ipaddress -U root -P password raw 0x30 0xce 0x00 0x16 0x05 0x00 0x00 0x00 0x05 0x00 0x01 0x00 0x00

And we should now hear the fans ramp down and the system become near silent once again.
Command Summary
Checking the current third party/non-Dell cooling profile:
.\ipmitool -I lanplus -H ipaddress -U root -P password raw 0x30 0xce 0x01 0x16 0x05 0x00 0x00 0x00
Disabled Output (Quiet Fans)
16 05 00 00 00 05 00 01 00 00
Enabled Output (Noisy Fans)
16 05 00 00 00 05 00 00 00 00
Disable the third party/non-Dell cooling profile:
.\ipmitool -I lanplus -H ipaddress -U root -P password raw 0x30 0xce 0x00 0x16 0x05 0x00 0x00 0x00 0x05 0x00 0x01 0x00 0x00
Enable the third party/non-Dell cooling profile:
.\ipmitool -I lanplus -H ipaddress -U root -P password raw 0x30 0xce 0x00 0x16 0x05 0x00 0x00 0x00 0x05 0x00 0x00 0x00 0x00
Summary
Hopefully this has helped you quiet down your noisy Dell server. I love my Dell servers, but I love quiet in my office even more. Again, you can use either PowerShell or Command Prompt for this, just make sure to note the difference in commands, with PowerShell having the .\, you don’t need to use that in Command Prompt.
If you found this tutorial helpful, please consider giving it a like below. Also, if you haven’t checked out my new Instagram, @ach_sysadmin, please consider giving it a follow. I have a lot of pictures of my lab and projects that I am working on.
