Background
Over the years I have had numerous different types of firewalls and UTMs in my home lab. For a while, I ran an ASA, then migrated to pfSense and soon after that I went over the a Ubiquiti USG-Pro. Looking for my next challenge, I stumbled across Untangle. Although I had heard of Untangle before I had never used it. I figured I would give it a try. Untangle has a home use version available for $50 per year. I purchased a subscription. So far, it has been a fairly decent application. I have been extremely happy with it. For $50 you get Untangle and most of their premium plugins. I thought it was a great deal.
To download and/or purchase Untangle at Home Please click the link below
The consumer can download Untangle in a couple of difference forms. ISO 32/64bit, Firmware or as a Virtual Appliance. I thought, great, I can download Untangle, spin up a VM and be on my way. As it turns out, Untangle only provides their appliance as an OVA. This is only supported by VMWare. Here in lies my issue, I am running Hyper-V. I was determined to get it this working either way. Untangle will install on Hyper-V, they just do not provide the virtual appliance.
Determination
Getting Untangle to work on Hyper-V took me some time. I ran into numerous configuration issues along the way. Almost to the point where I gave up on the whole project. However, I was fairly determined to make it work. My background is in ESXi and not Hyper-V so that was where most of my learning curve came from. For me, the biggest hangup was configuring the virtual switch for the WAN. Whatever my issue was, I could not get it to function. Hopefully my blog/tutorial post will help someone get their Untangle instance setup on Hyper-V
Virtual Switch Configuration
Prior to creating a new virtual machine for your Untangle install, open up the Hyper-V Management Console and create 2 virtual switches. The Virtual Switch Manager will help you do this. One will be for the LAN connection, the other will be for the WAN connection. 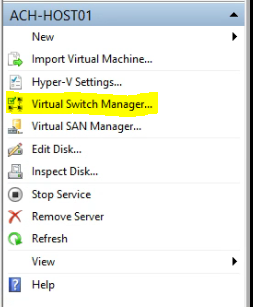
WAN Configuration
We will start with the “External” or the WAN switch first. On your physical host, this is where you will plug your ISP’s modem into.
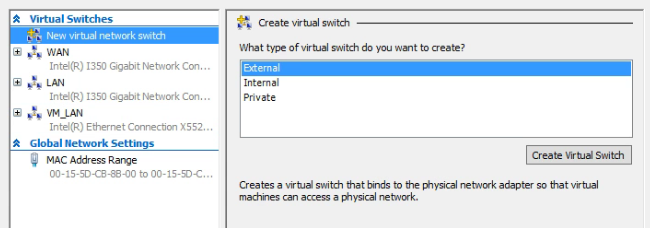
Create your virtual switch. Give it a name that indicates it’s use, so in this case, mine is simply, “WAN”. From the drop down menu under the “External Network” radio button, select the physical adapter that you will use. Be sure to un-check “Allow management operating system to share this network adapter” – this will prevent your host from trying to use it.
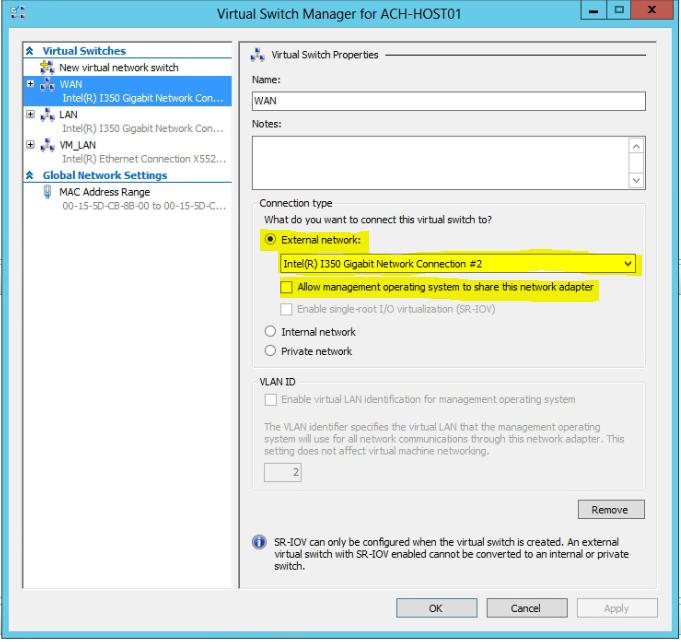
LAN Configuration
Repeat the virtual switch creation process again, only this time, select the physical network adapter on your host that you will be connecting to your LAN. Select “External” for this switch too. Be sure to check off “Allow management operating system to share this adapter” – this will allow your host to share LAN access with this VM.
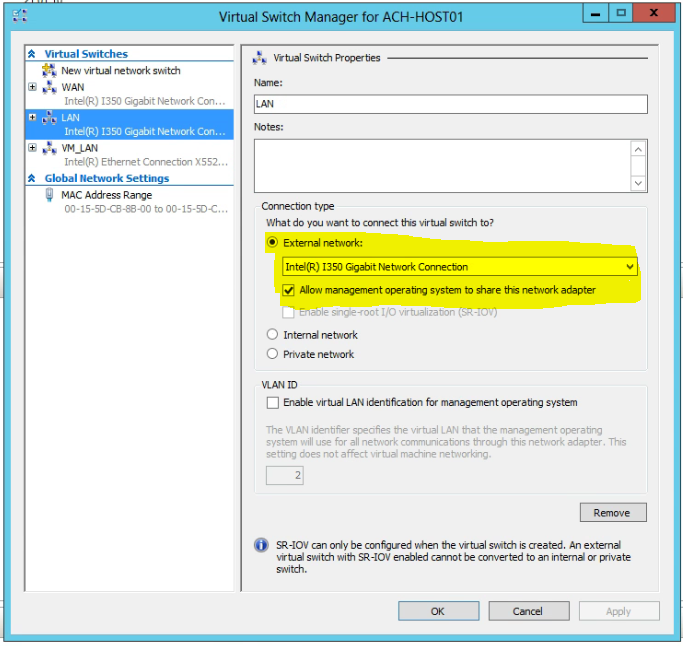
Virtual Machine Creation and Specs
Create a new virtual machine. If you need help creating a virtual machine, please see my post titled “CentOS 7 Minimal Installation on Hyper-V”or click on the link to take you there. The only difference with this virtual machine will be the specs. Here is what I have chosen for my install:
Memory: 6gb
Processor: 2 Virtual Processors
Hard Drive: 40gb
Network Adapters: 2 – 1 for LAN, 1 for WAN
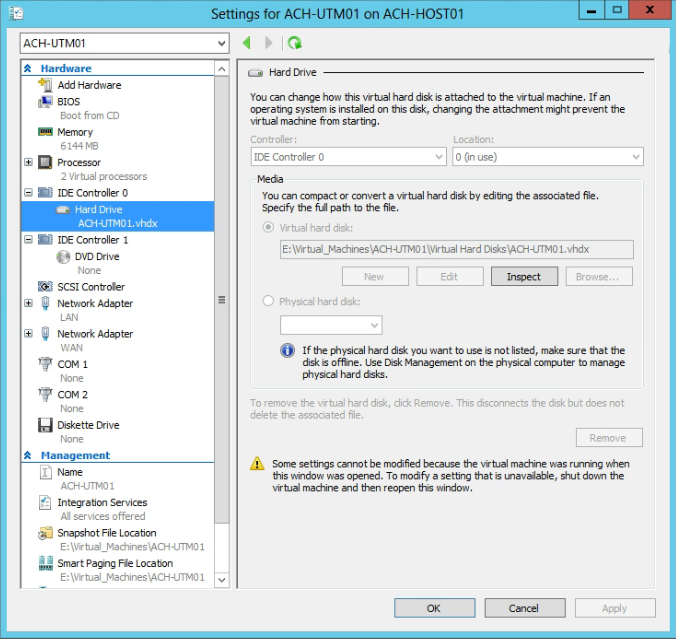
Untangle Installation
Once your VM has booted, you will see the “Untangle Installer Boot Menu” – I used the graphical install option
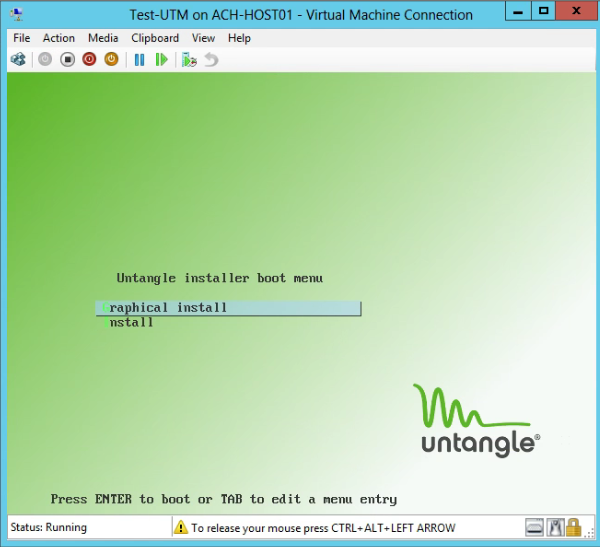
Select your language
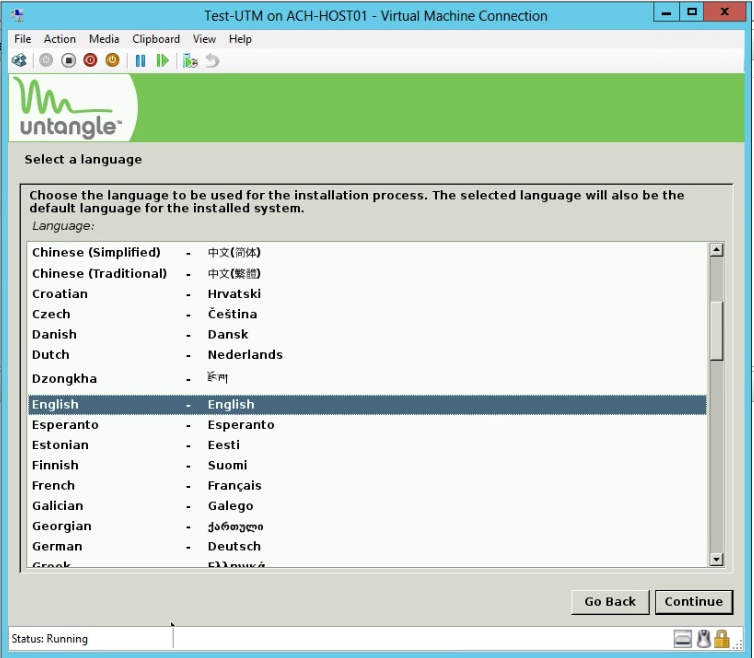
Pick your location
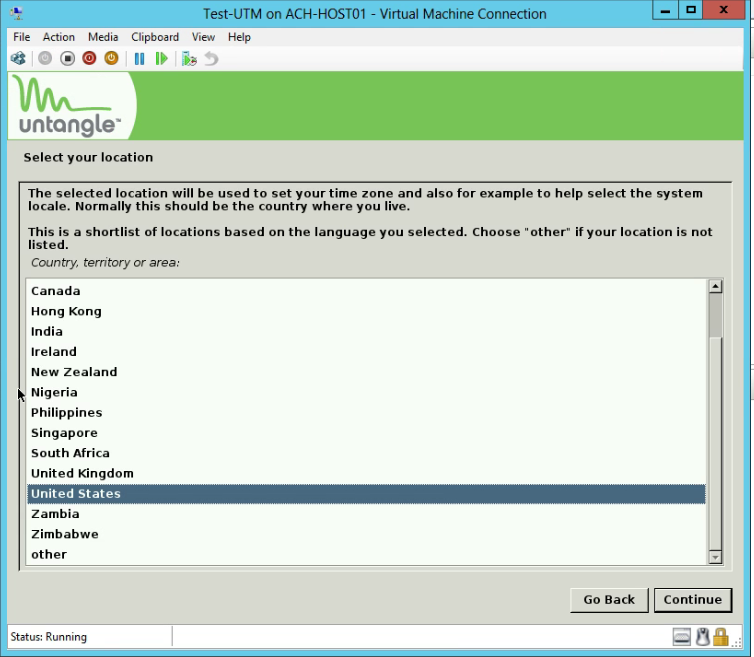
Choose your keyboard type
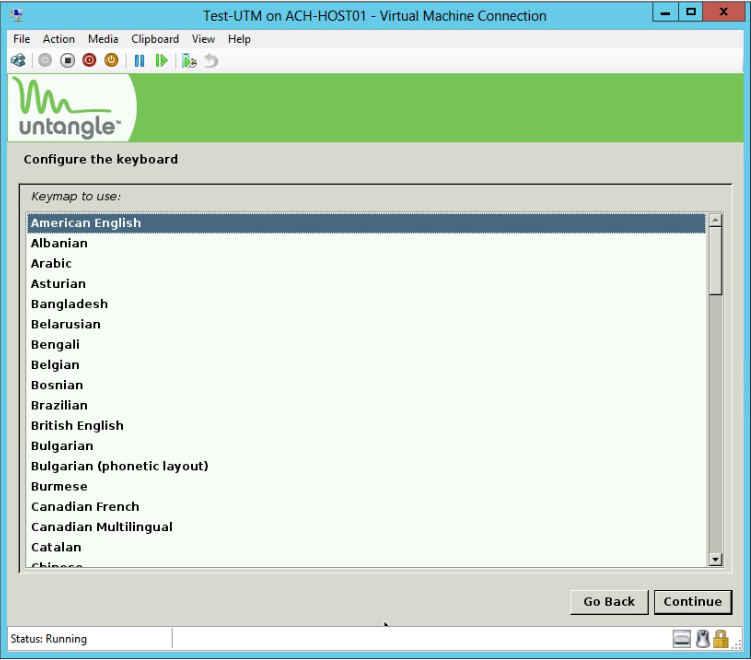
Untangle will show you a system summary before beginning it’s installation process
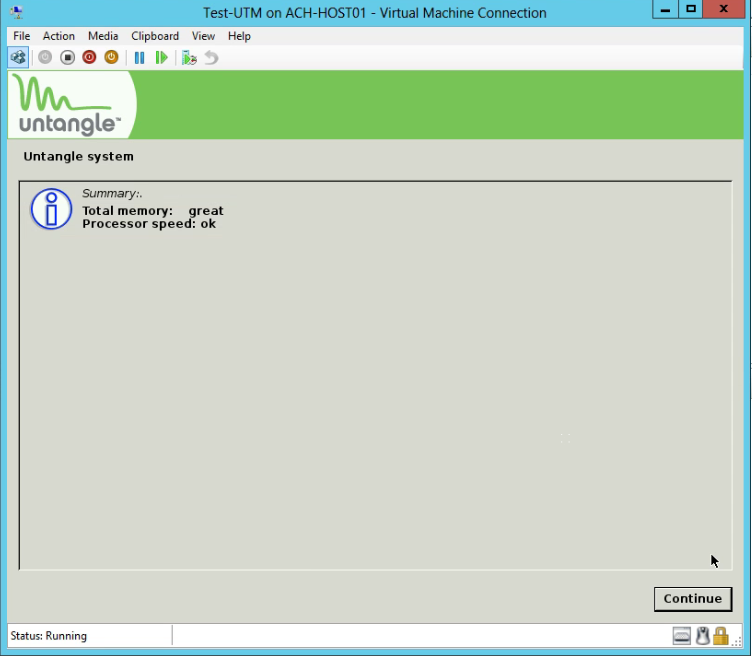
To continue with the installation, select “yes” to format your VHD.
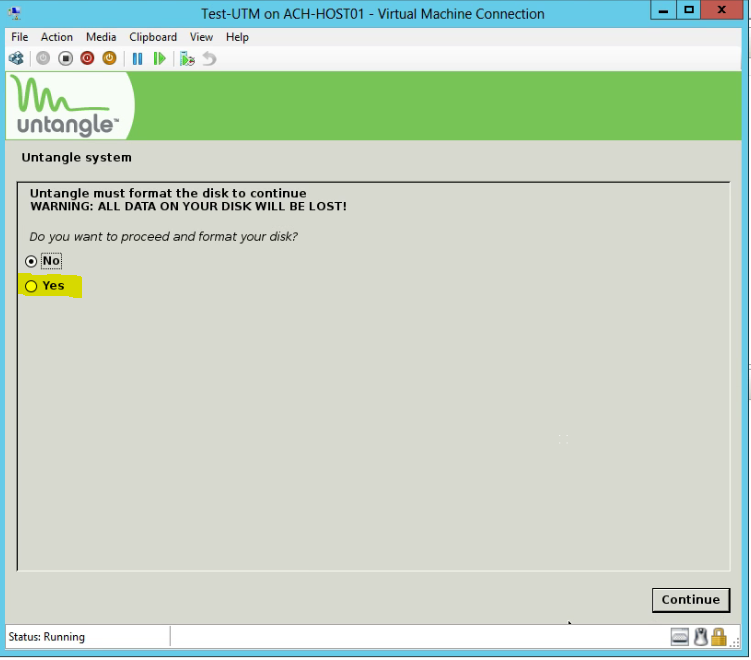
Write the changes to disk
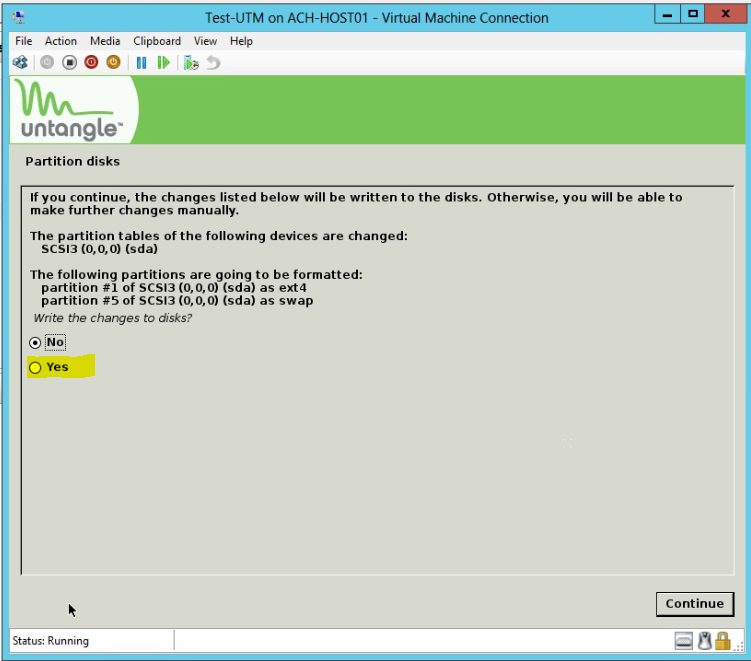
Untangle will continue it’s base install. This process takes a little while, you may want to go make yourself a coffee and come back.
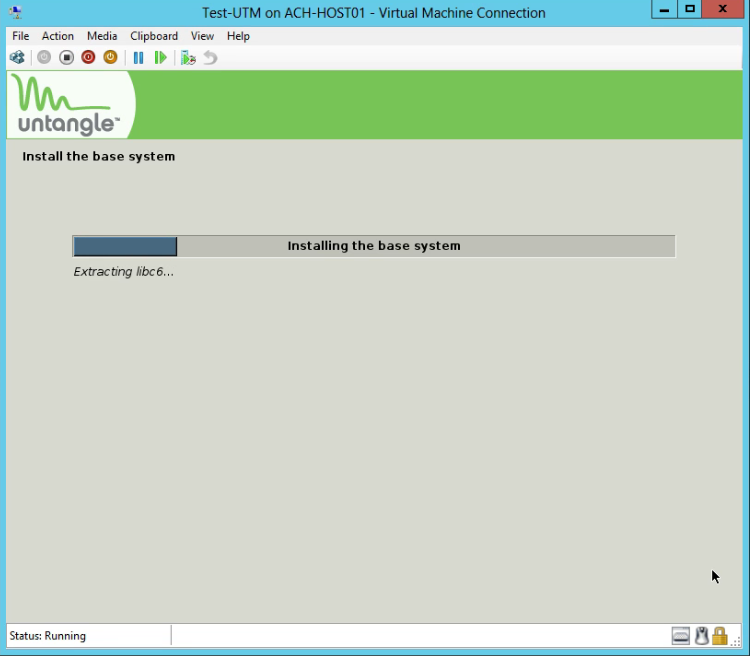
Untangle has now completed it’s long installation, click on continue and the VM will reboot.
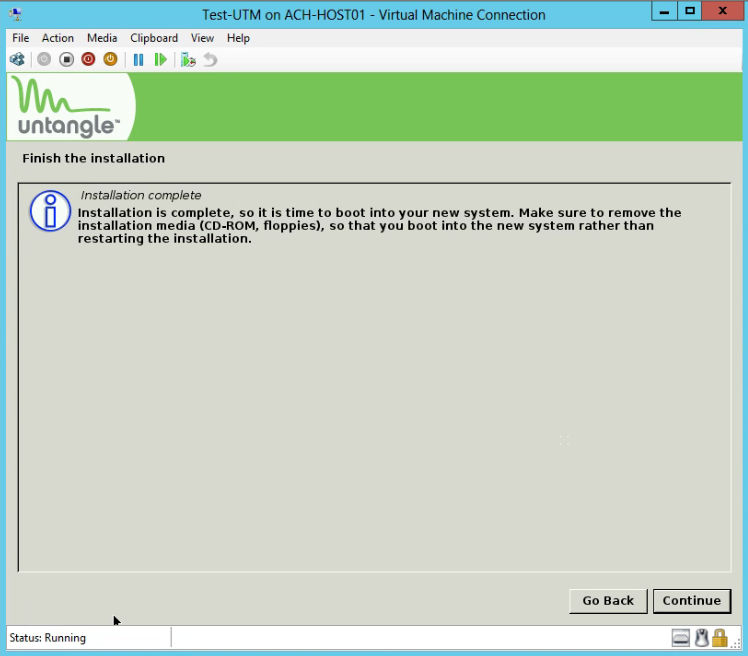
Finalization
With Untangle on Hyper-V I have found that it sometimes has the tendency to appear to be hung up on this spot. Don’t worry though, let it sit and it will come right up. It is not stuck.
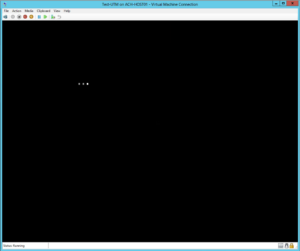
When the VM boots up and launches the OS, you will be prompted to go through the initial setup phase. This is fairly straight forward. At this point, you have now installed Untangle on Hyper-V.
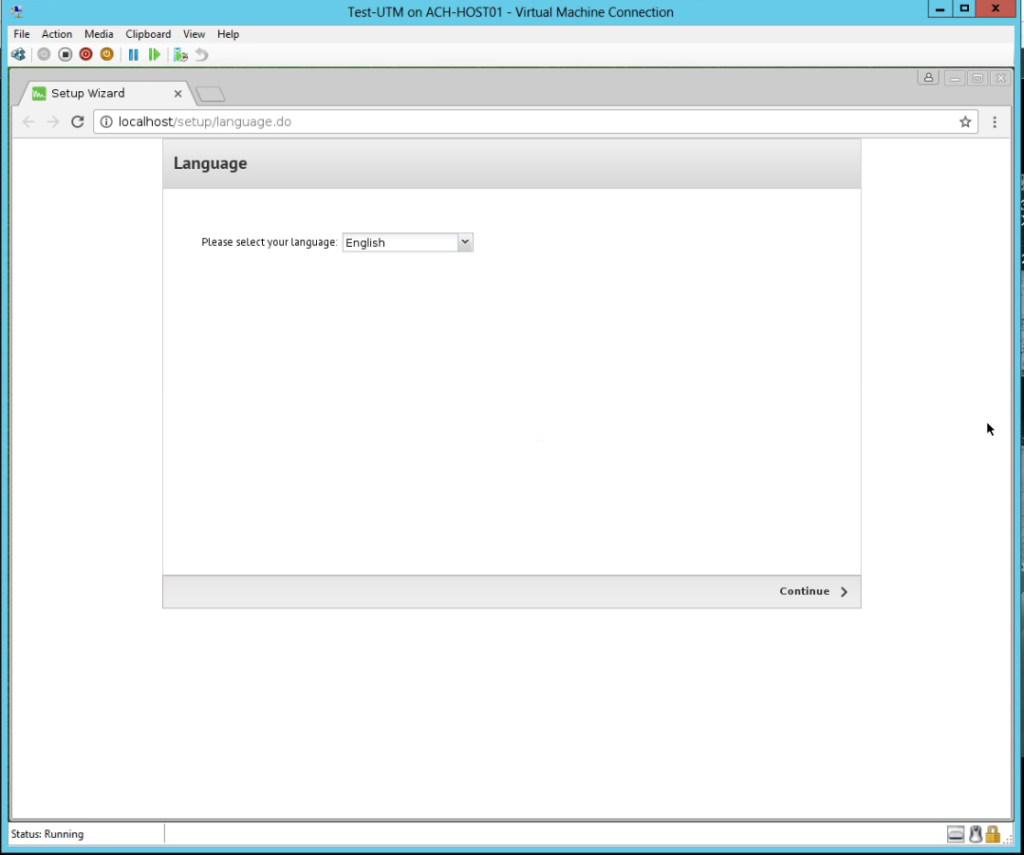
I hope this tutorial helps you understand how to get Untangle installed on Hyper-V. It is a fairly straight forward process. Although I ran into some issues initially because I had never done it before.

1 pings
[…] Installing Untangle on Hyper-V […]